Please select a GPS help topic to view:
- Testing GPS units
- Waypoints for wetlands
- Collecting points within sites
- Uploading GPS points to the database
- Recommended GPS units
- Garmin basemaps
- Garmin caution
Testing GPS units
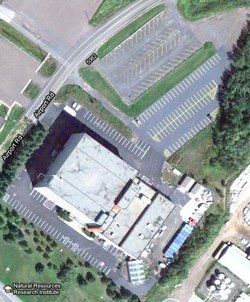
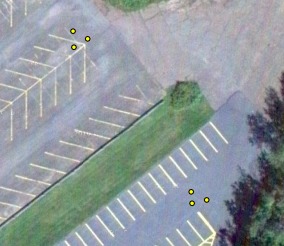
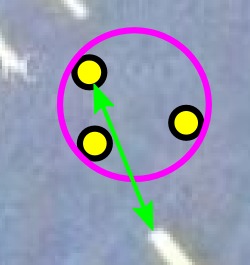
The QAPP requires that GPS units be tested a the beginning and end of the field season (QAPP text at bottom of page).
A pre-field season test is also an excellent opportunity to check your GPS handling procedures. Parking lots make good test areas for GPS units, because they can be seen clearly in aerial photographs. Avoid collecting test points up against buildings, as close proximity to buildings (and cliffs) tends to displace GPS readings. In the examples at right the target features were the tip of the herringbone pattern and the tip of the thick parking space line. The latter is shown in detail in the final image.
Use GoogleEarth and zoom in to the parking lot around your home institution. Take note of features which will be easy to identify when you're outside, e.g. markings on the parking lot surface. Then go outside and record GPS points on these features. Pick two features 50-100 m apart, and record 3 points at each, moving between the two points between each recording.
Download the GPS data, and view it in GoogleEarth. You can use the Ruler tool in Google Earth to measure the displacement between the point you recorded and the feature in GoogleEarth's imagery. The GPS points should be within 10 m of the features in the image, and the three points saved for each feature should fall within a circle 10 m across (regardless of their position relative to the feature). In other words the diameter of the magenta circle and the length of the green line should be 10 m or less.
Use this log sheet to record the date, GPS serial number, the maximum separation between points in each group of three points (two measurements), and the maximum distance from a point to the target feature for each point group (two measurements). The log sheet does not need to travel into the field with the GPS.
IMPORTANT: Verify that the saved data contains timestamps (time and date information) for downloaded points. The easiest way is to look at the saved .gpx file in a text editor like notepad. If you're unsure, email the file to vbrady@d.umn.edu.
Send completed test materials to one of the project's QA managers:Matt CooperorValerie Brady.
From the QAPP
BC7. Instrument Calibration and Frequency
Recreational GPS accuracy is sufficient for these data. GPS receivers will be tested prior to and after the field season by taking repeated readings at known localities, i.e., benchmarks. During the field season, field crews will be uploading GPS readings nearly daily. At least once per week, GIS personnel will plot GPS points onto aerial photographs of a sampled site and send the image to the field crew to verify that points appear to be reasonably accurate. Accuracy during the field season will also be checked a posteriori by comparing latitude/longitude at easily recognized localities (e.g., road stream crossings) with GPS readings. All tests and results will be logged and the logs kept with the appropriate GPS units.
Waypoints for wetlands
There are two options for loading waypoints into your GPS to guide you to wetlands.
Option 1. Garmin POI file.
For newer Garmin units this is the preferred option. Download to your GPS this Point Of Interest (POI) file: glri.gpi (updated 2014-04-23). It contains all 2753 sites considered by the project, that includes all the excluded sites, and sites from all years and regions. The Garmin POI format is designed to handle hundreds of thousands of points, so this not a large file by POI standards. It consumes no waypoint memory.
To install the file on your Garmin GPS attach the GPS to your computer in USB Mass Storage mode (i.e. so the GPS appears to be a USB drive) and copy the file into the "garmin\poi" folder in the GPS's memory.
To navigate to wetlands using this file, use the GPS Find command, select "Custom POI", and then select the target wetland. Wetland waypoints are named "W[number]" where [number] is the site number for the wetland.
Option 2. All GPS types.
Use the site tools Set Filter to select the sites for which you want waypoints. Use the "Team filtering" options at the bottom of the filter settings to limit waypoints to the sites you need.
Then download the points in .gpx format from either the list view page or main page of the site selection tool. The software which came with your GPS should be able to upload this file to your GPS, you can also use GPSBabel, which is free.
To navigate to wetlands using this file, use the GPS Find command, search waypoints, then select the target wetland. Wetland waypoints are named "W[number]" where [number] is the site number for the wetland.
Collecting points within sites
How do you handle taxa group specific GPS point recording at each site? Experience on multiple projects using multiple approaches has shown that relating collected GPS points to the corresponding data is hard. Even a single team project using one sampling method presents challenges, here we have multiple teams and mulitple methods.
Here are some of the constraints:
- You must be able to unambiguously relate the point to the data it belongs to, and you may be recording points for different reasons at the same site
- Entering complex or long ID codes on most GPS units is annoyingly fiddly
- GPS units will not allow multiple points with the same ID, at least you can't enter a particular ID for a point if another point already has that ID
- You may need to store GPS points collected for multiple sites on the GPS at the same time
- You may be collecting points for sites on multiple GPS units at approximately the same time
- You should get precise time and date information with the downloaded points, but you need to verify that works in your GPS data handling process
- To ensure you get time and date information, don't enter anything in the comment field for each point collected - on some models a comment will replace the time and date (i.e. the time and date is the default comment).
- You may want to record "utility" points on the GPS (here's the car, here's a good route to get to transect 2 when transect 1 is done)
GPS units automatically assign an increasing number to each point collected, but that's not particularly useful, because of several of the constraints listed above. When you upload points to the central server you'll be asked to identify which taxa group they're for, but some uploads may include points for multiple taxanomic groups.
The following format is recommended:
[taxa-group][wl-number].[point-type][point-number]
e.g. A536 or AB.7:260804.C or V643.twe3
taxa-group: one of the letters A, B, F, V for Anurans, Birds, Fish, or Veg, or a combination like 'AB' if the point applies to multiple taxanomic groups. Keep multiples in alphabetical order, i.e. FV for fish and veg., not VF.
wl-number: the wetland number, the one to four digit number identifying the site
(the "." is only needed if you also have a point-type or point-number)
point-type: a letter or combination of letters which identifies what the point is for within the context of a particular type of sampling. This might be 's' or 'e' for transect start or end, or something of that kind. This part of the code may not be needed, for example if all points recorded by a group are listening survey points, 'LS' to indicate 'listening survey' would be unnecessary.
point-number: when there are multiple occurences of particular point-types, use digits after the point-type to distinguish them
DO NOT edit the point data after downloading from the GPS before uploading to the central server.
DON'T worry about uploading the same points more than once when new points are added to those on the GPS.
DO write the point IDs on the relevant part of the field sheet.
Uploading GPS points to the database
GPS points collected in the field will be uploaded to the project database frequently. The QAPP says:
During the field season, field crews will be uploading GPS readings nearly daily. At least once per week, GIS personnel will plot GPS points onto aerial photographs of a sampled site and send the image to the field crew to verify that points appear to be reasonably accurate. (p. 72-73)
GPS points must be downloaded from the GPS in the .gpx (GPS Exchange Format) file format. If you wish you can save the data a second time in .kml format, and any other formats you use. Do not generate .gpx output from another format. Gpx format most consistently captures as much detail as possible from the GPS, including the date and time each point was recorded.
DO NOT edit the point data after downloading from the GPS before uploading to the central server.
DON'T worry about uploading the same points more than once when new points are added to those on the GPS.
Newer GPS models such as the Garmin 78 appear as a USB drive when you attach then to a computer with the USB cable - the waypoints can simply be copied from their folder on the device to your computer.
For older units, if you have existing GPS download software which saves to .gpx format you may use that. If not, you can use GPSBabel, which is free software. First you need to install the Garmin Windows USB drivers from the Garmin site. Another free software option from the MN DNR: DNRGarmin.
Downloaded .gpx files should be uploaded to the project database server at:
http://www.greatlakeswetlands.org/DataEntry/GPS_upload/.
If you need a login for this page, submit a request via this page:http://www.greatlakeswetlands.org/account/request.
GoogleEarth will read and display .gpx files, you just need to change the file type from 'Google Earth' to 'GPS' when opening the file from within GoogleEarth. You can save the files as .kml from within GoogleEarth.
Recommended GPS units
A multi-band GPS with a high sensitivity receiver should be used. Almost all GPS units made since 2000 fall into this category. If you have an older unit, or are unsure, email your unit's make and model toValerie Brady.
If you're going to purchase a unit, the Garmin GPSMap 78 floats, has a high sensitivity receiver, a micro-SD slot for basemaps, and a color display. The GPSMap 78 series is the successor to the 76 series, so the basic "GPSMap 78" is the successor of the "GPSMap 76 CSx" model, there is no "GPSMap 78 CSx".
Garmin basemaps
New - Great Lakes basemap with both US and Canadian data, detailed maps for both sides of the border. Cities include Thunder Bay, Toronto, Windsor, Duluth, Minneapolis, Chicago, Detroit, Buffalo, etc.
Copythis fileto the garmin folder on the memory card in your GPS.
Generated fromOpenStreetMapdata April 2012 usingthis service.
Old links to US / Canada only maps
Basemaps for Garmin mapping GPS units are available here:
http://daveh.dev.openstreetmap.org/garmin/Lambertus/.
The basemaps come in bands of longitude of different sizes depending on your GPS's capacity. The largest includes all 50 US states.
Conveniently for this project, these basemaps include quite a lot of overlap into Canada.
Canadian centric basemaps are available here:
Beware the Garmin waypoint save trap
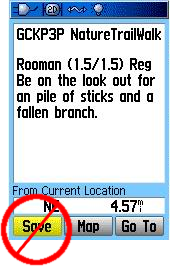
When selecting a waypoint or POI (point of interest) on a Garmin GPS you may see a screen like the one at right. The Save option copies the waypoint or POI to a new waypoint, with coordinates identical to the saved waypoint or POI. It does not save your current location. You should use the GPS's Mark function to save the current location.
GPS data matching
This tool randomly selects a data element in need of a matching waypoint, and presents the gps points in the area to the user for inspection. The interface is shown in the screenshot below, with the numbered points of interest listed underneath.
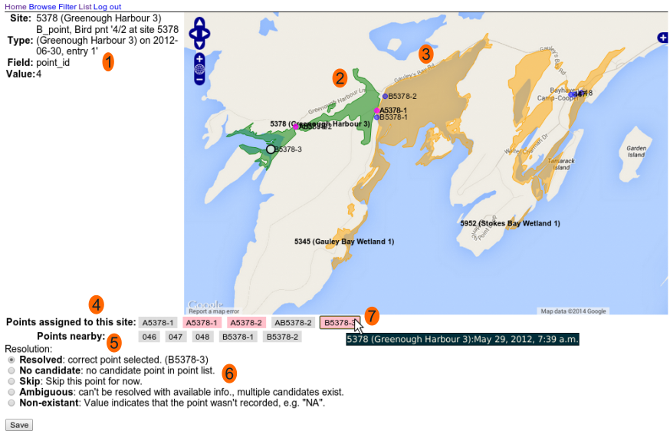
-
- Site
-
the site name
- Type
-
the assemblage and data identity
- Field
-
the field for which the GPS point is required
- Value
-
value of the field
Normally, 'Field' will be a waypoint name field, and 'Value' will represent the waypoint name, but for Birds and Anurans, 'Field' is the 'point_id' field and 'Value' is the point number.
-
The site for which the point is needed is green.
-
Other nearby sites are orange.
-
Points assigned to the nearby site based on proximity. Pink waypoints are already assigned to some other data point, but that doesn't mean they can't be used again, particularly for birds and anurans. Grey points are not being used by any data.
-
Points assigned to the current site based on proximity. Note that as in this example, nearby sites may be "stealing" some of the current site's points, based on proximity.
-
Possible resolutions, pick one and click save, or click the browser's reload button to randomly select another unmatched point.
- Resolved
-
The selected waypoint is the best available for this data.
- No candidate
-
There's no likely candidate for this data.
- Skip
-
Leave this point unresolved - if you just want to work through more examples before handling this case, the browser's reload button is a better choice, but if you want to defer resolving this point until another, later, round of interpretation, use this option and the point won't be displayed again until its skipped status is reset.
- Ambiguous
-
Multiple candidates exist
- Non-existent
-
The datasheet value for this point, or other information, like datasheet comments, indicate this point does not exist, i.e. was not collected.
-
When the mouse pointer is hovered over a waypoint listing, the corresponding waypoint on the map is highlighted as a white circle. Clicking on it will recenter the map, useful when zooming in.